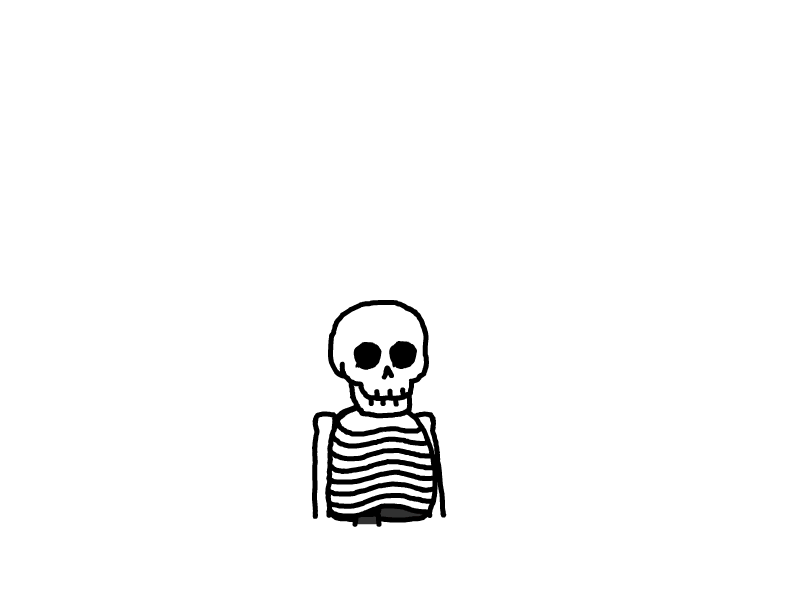用u盘安装黑群晖7.1系统到电脑的学习教程
黑群晖7.1安装说明教程
一,制作引导优盘
二,下载镜像刷写工具 Rufus
打开镜像工具,选择下载好黑群晖的引导工具,选择目标优盘,点击确定,开始刷写。三,插入电脑进行blos设置,设置u盘为第一启动项。
首先要设置NAS主机 BIOS 开机首选项为 优盘启动
需要自行查阅主板进BIOS的快捷键
在开机的时候不断敲击快捷键进入BIOS
在 BOOT 选项中 将优盘设置为第一个启动项
保存退出重启就能自动运行引导优盘
因为不同主板/优盘显示略有不同
这里就不放图了 大家按照实际情况进行设置就可以了
成功设置好优盘启动项
NAS主机重启会自动跑码
直到出现如下界面就能在另外一个电脑上进行后续设置了
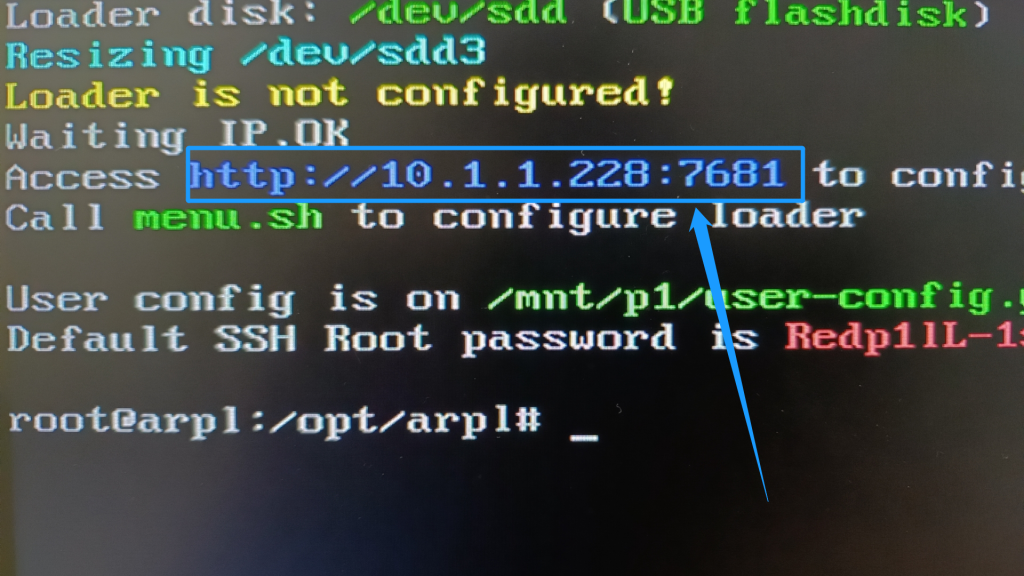
记下显示的后台登陆地址和端口号
确保另外一台电脑也处于同一网络环境IP段
就能直接在另外的电脑中进行后续操作
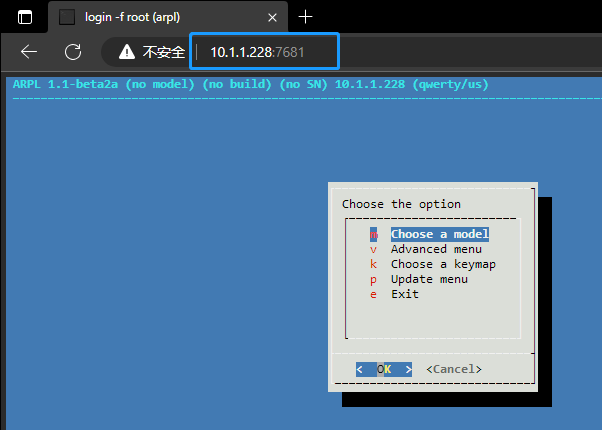
依次选择模拟的群晖机型-版本号-生成序列号-完成引导
群晖机型
本期图文模拟成 918+
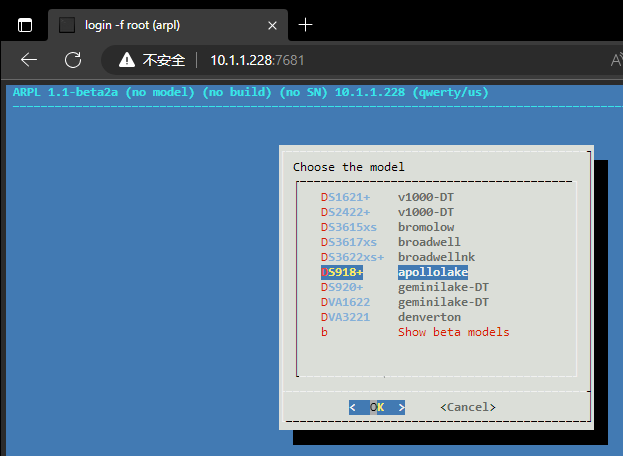
版本号
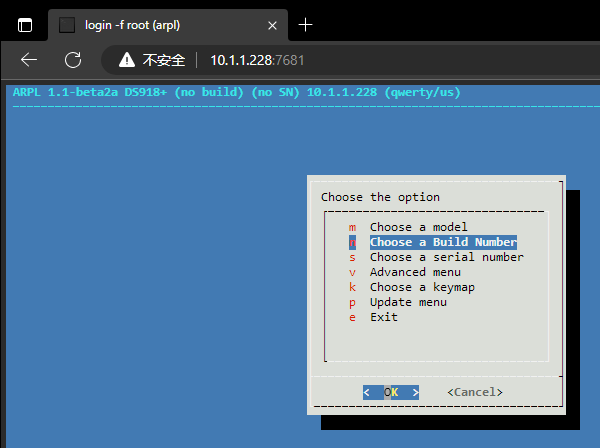
选择最新的就可以
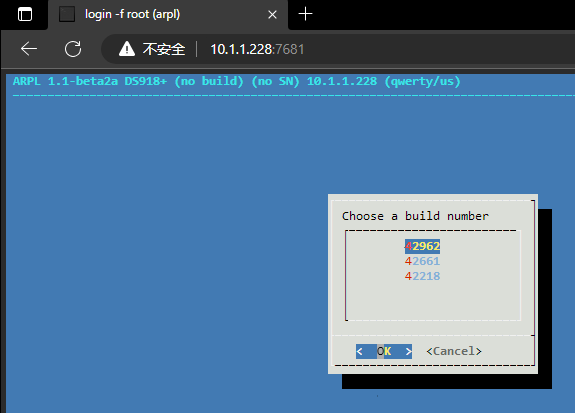
生成序列号
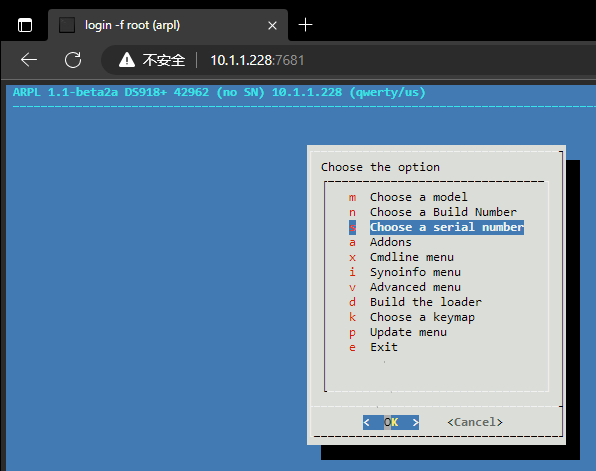
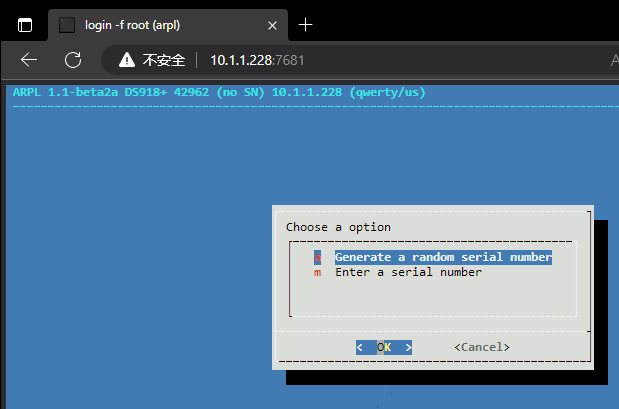
完成引导
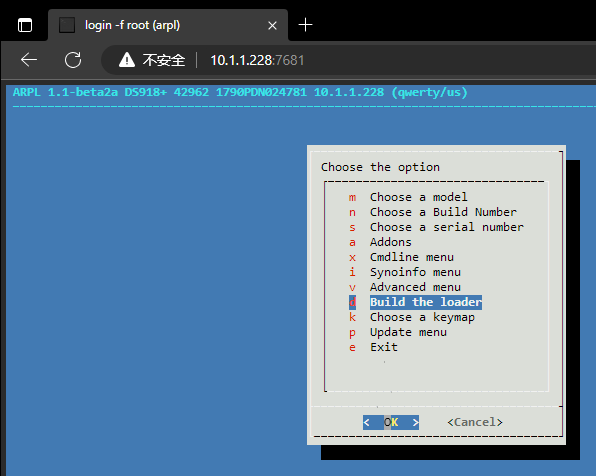
自动下载剩余所需内容
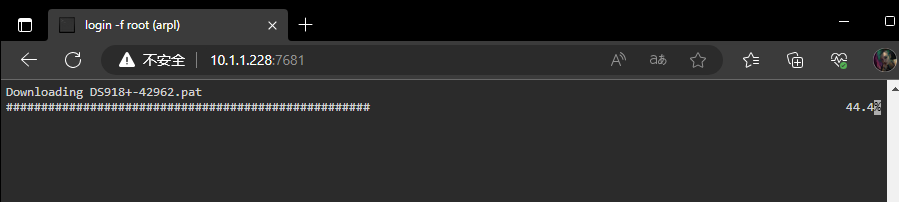
完成之后会自动返回如下界面
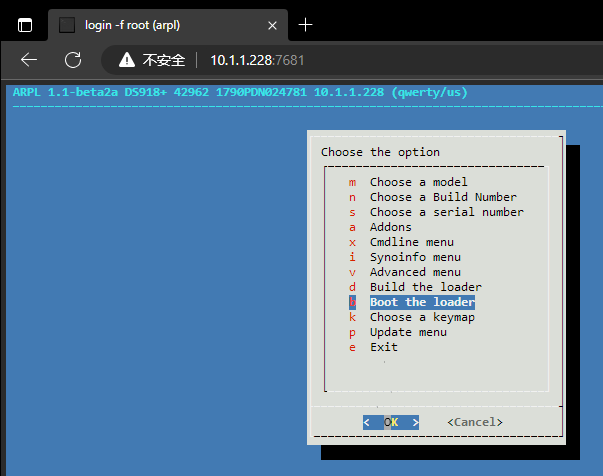
回车确认启动
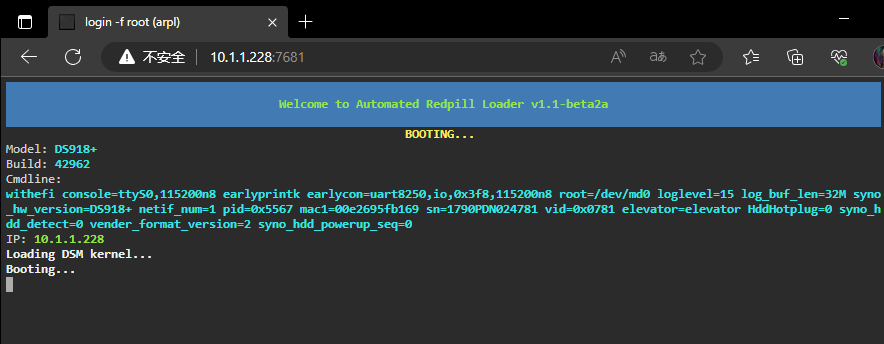
等待几分钟
在浏览器地址栏中输入 finds.synology.com 查找群晖设备

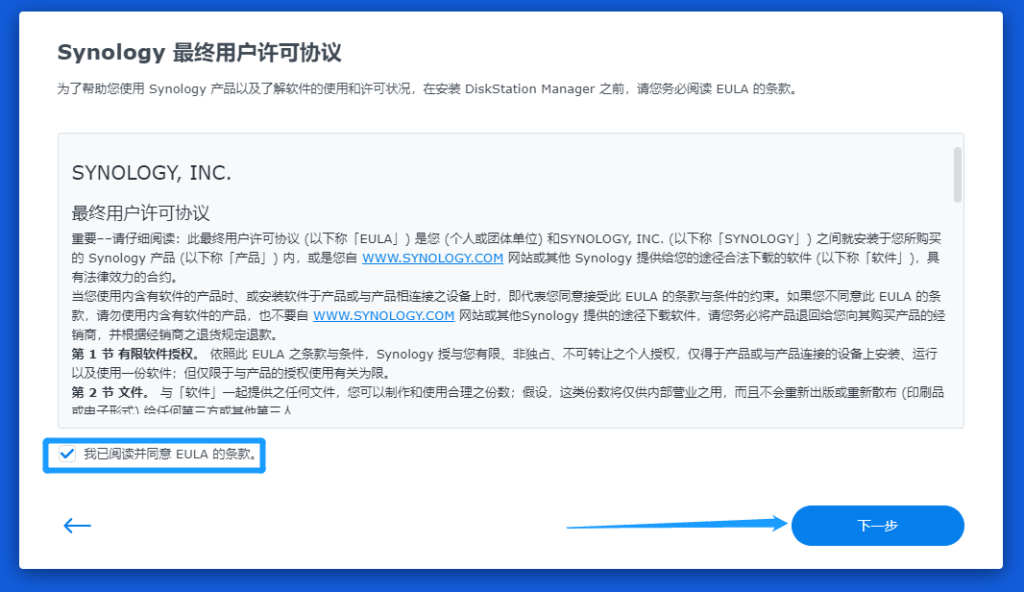
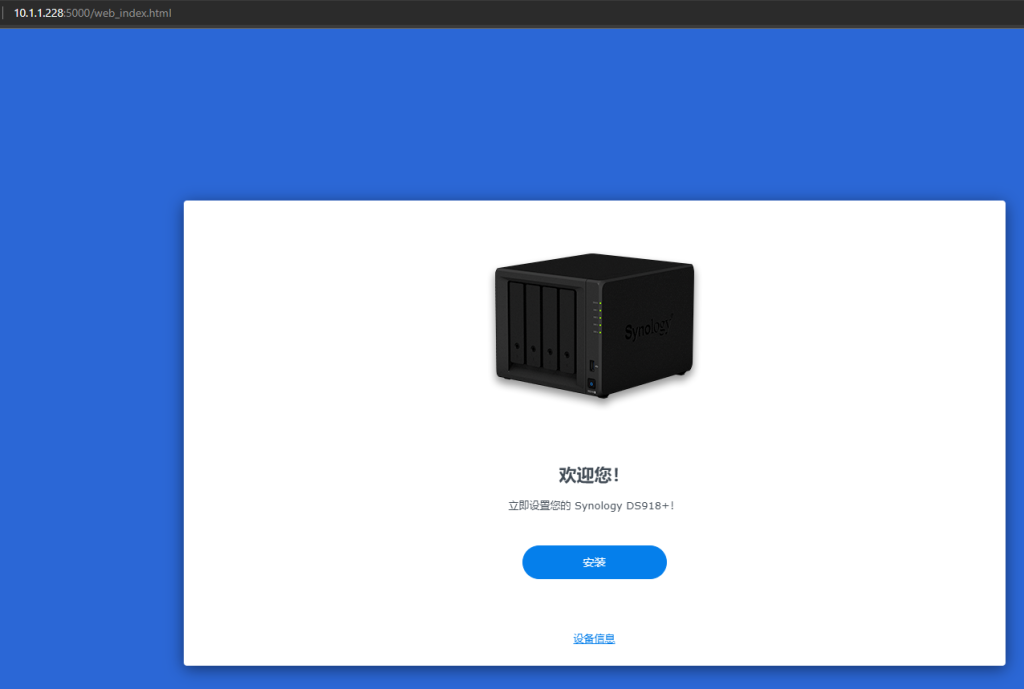

DSM补丁文件的安装可以选择手动或者自动下载
没有自动下载选项的话
需要自行根据之前模拟的机型/版本号下载对应的文件上传
本期图文以自动下载为例
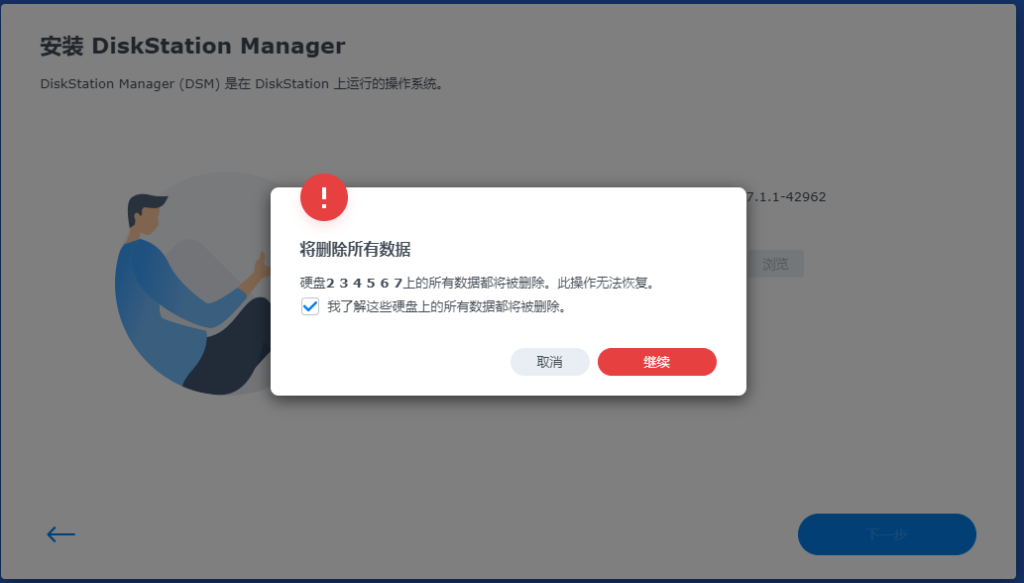
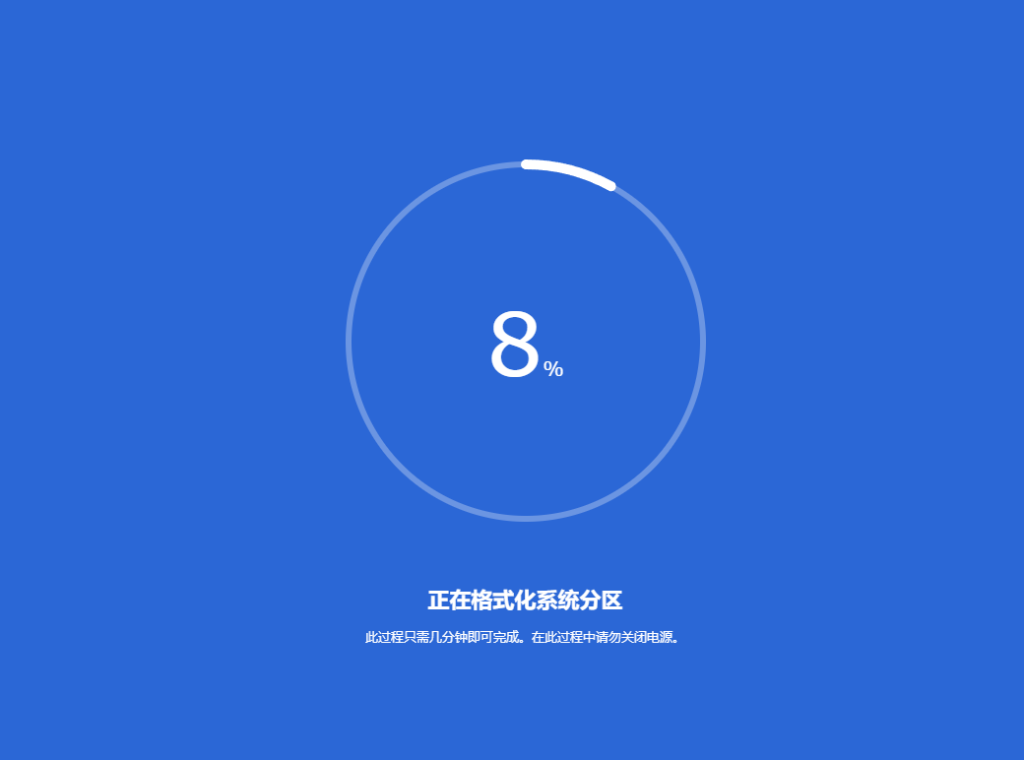
补丁下载完成会自动重启
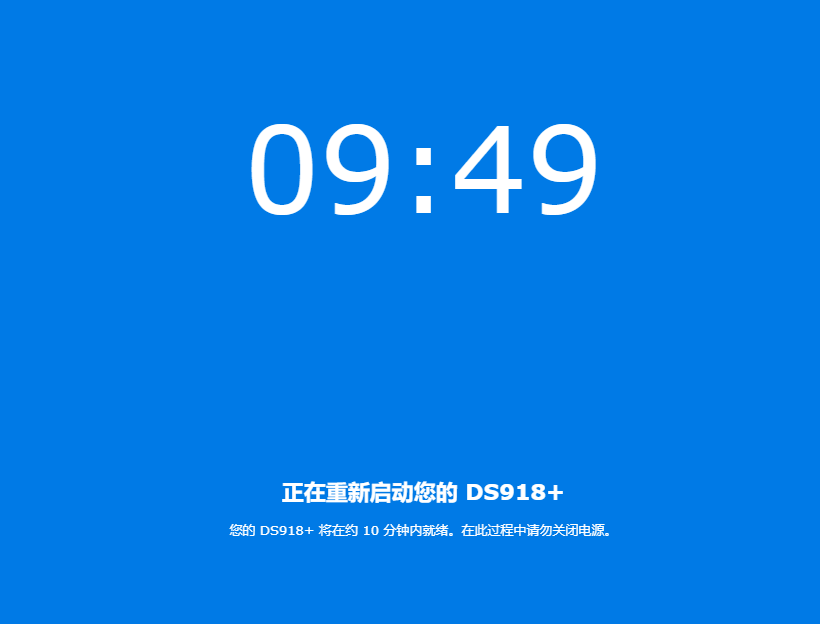
重启完成会自动进行剩余步骤
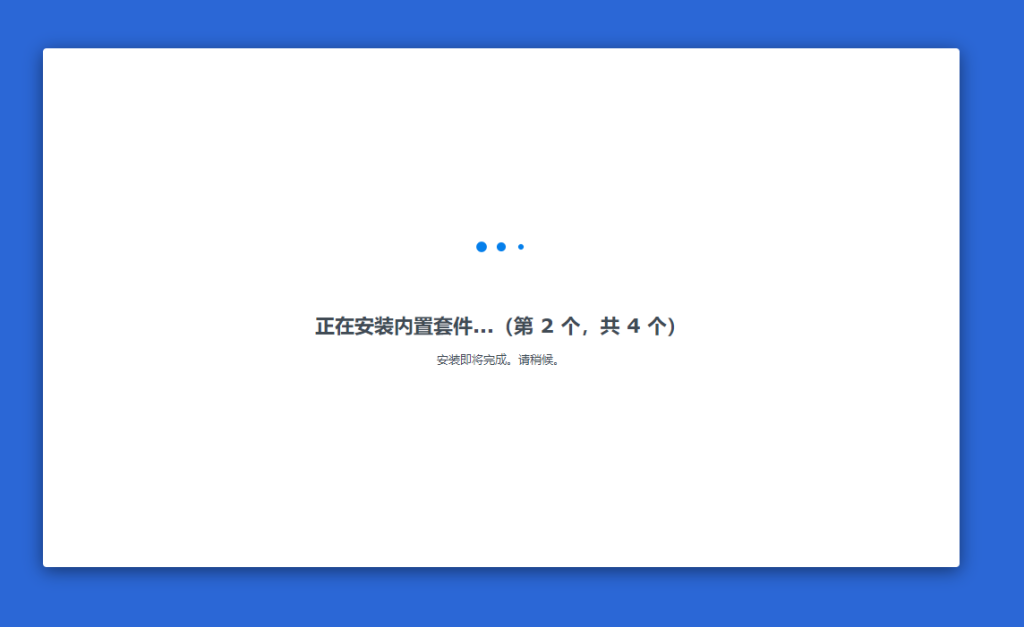
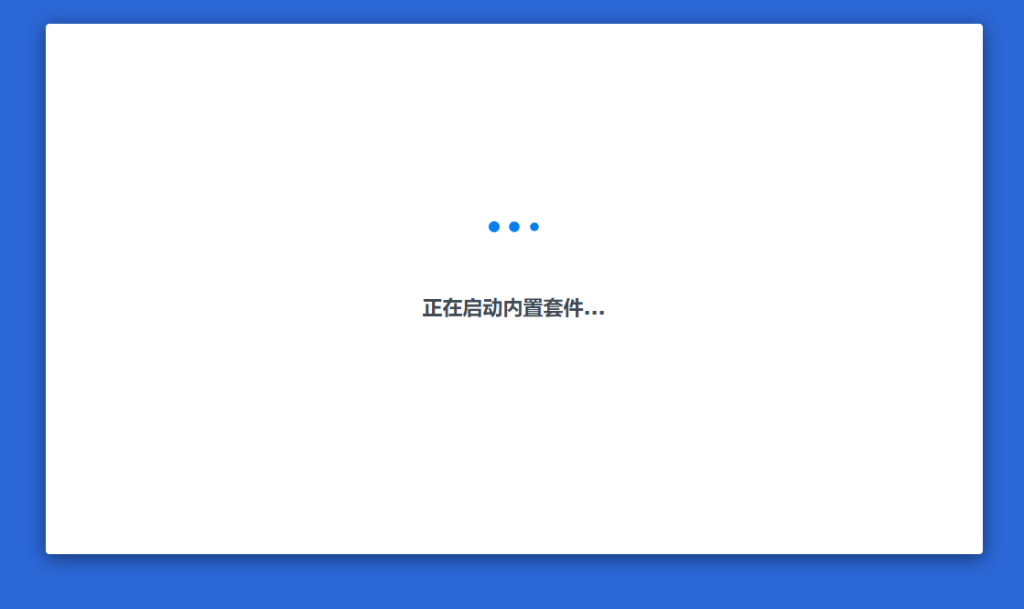
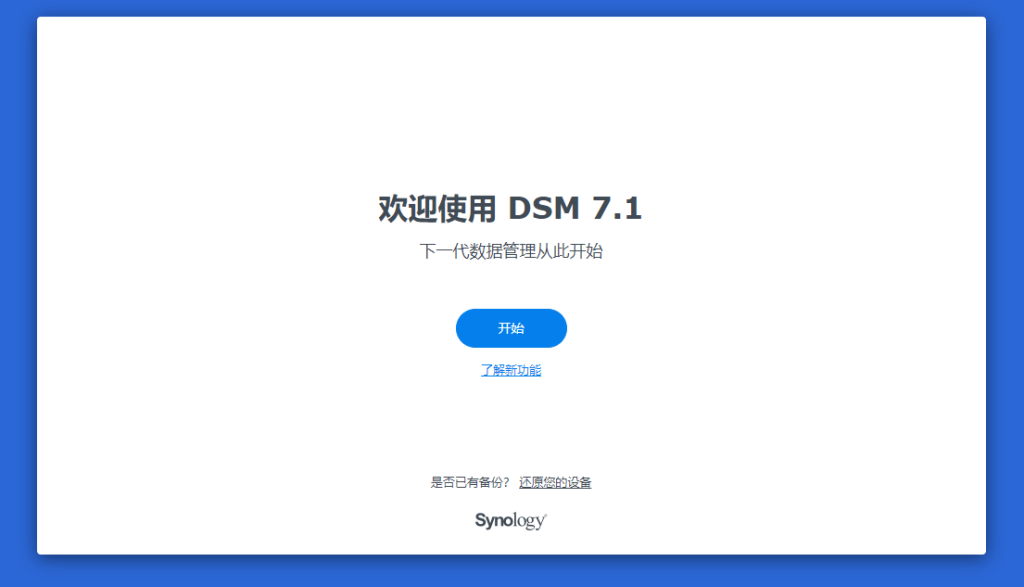
自定义设备名称/密码等相关设置
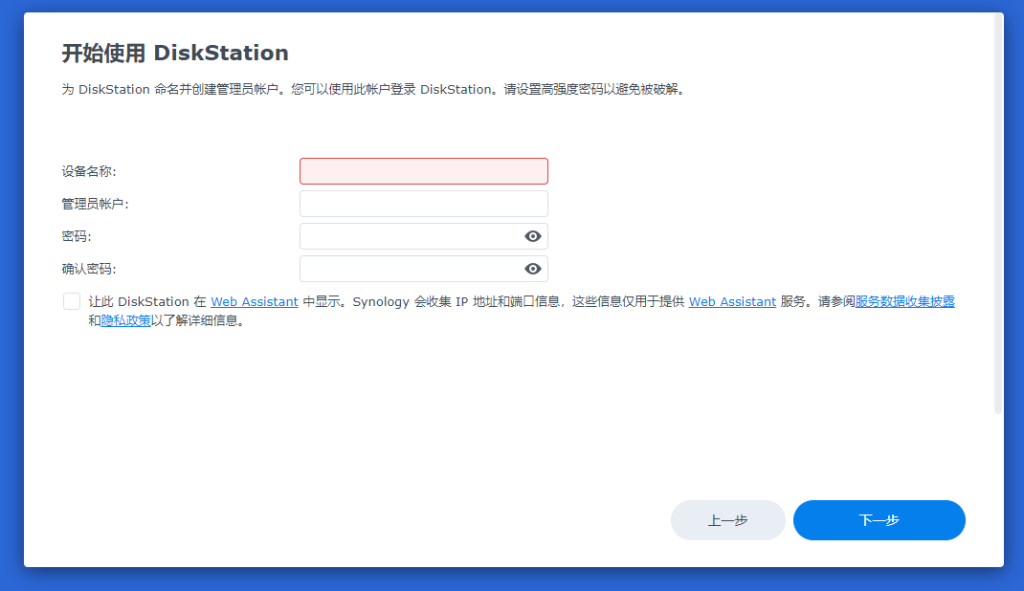
务必选择手动更新
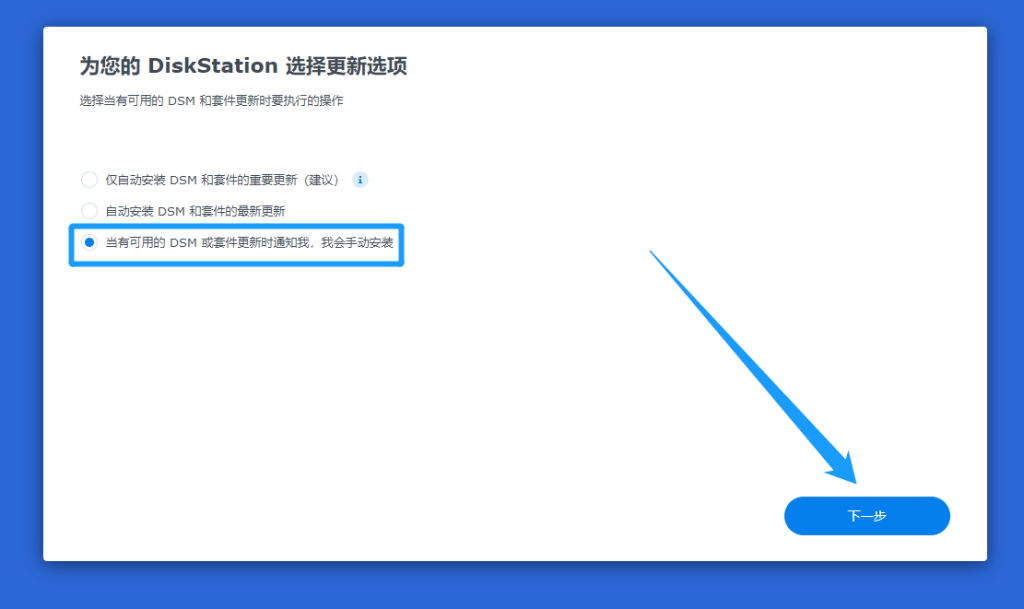
跳过登陆账号
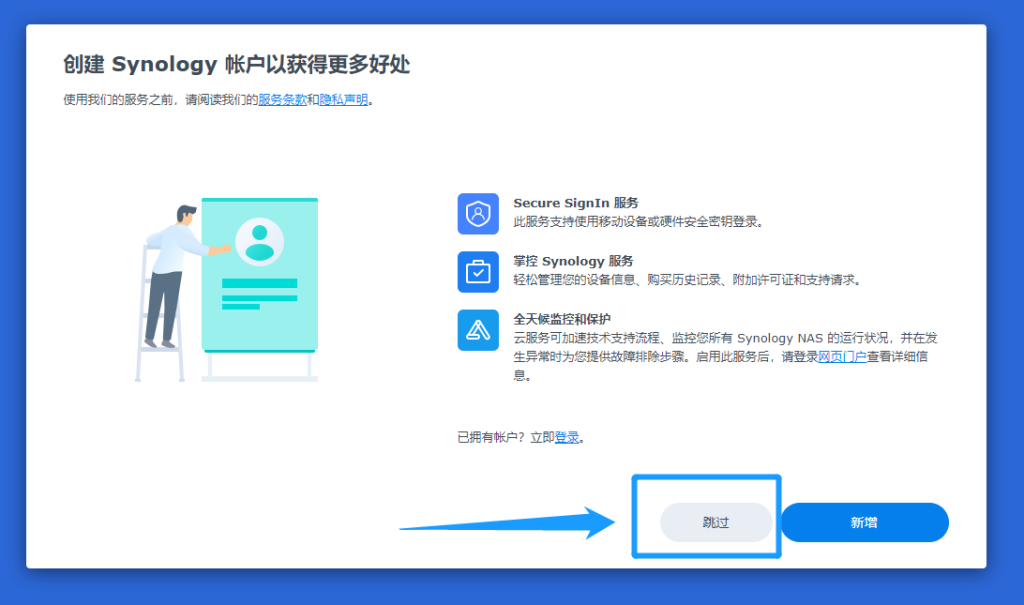
不勾选 设备分析选项
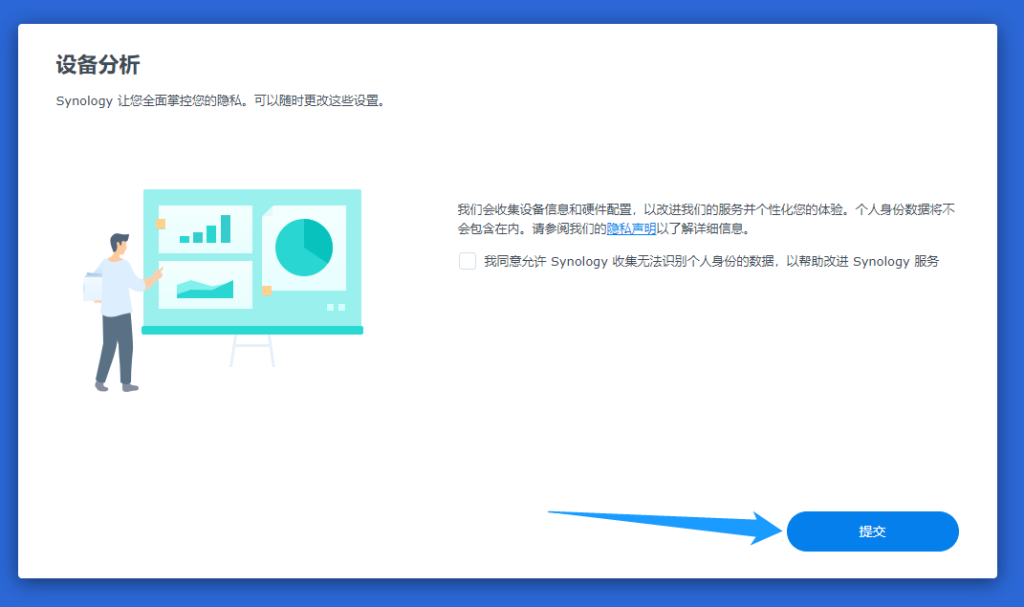
点击提交完成初始化设置
基本功能
NAS最基本的功能就是共享存储空间了
所以首先我们就要设置一下存储池和共享文件夹
至于其他更丰富玩法
往后抽空会更新
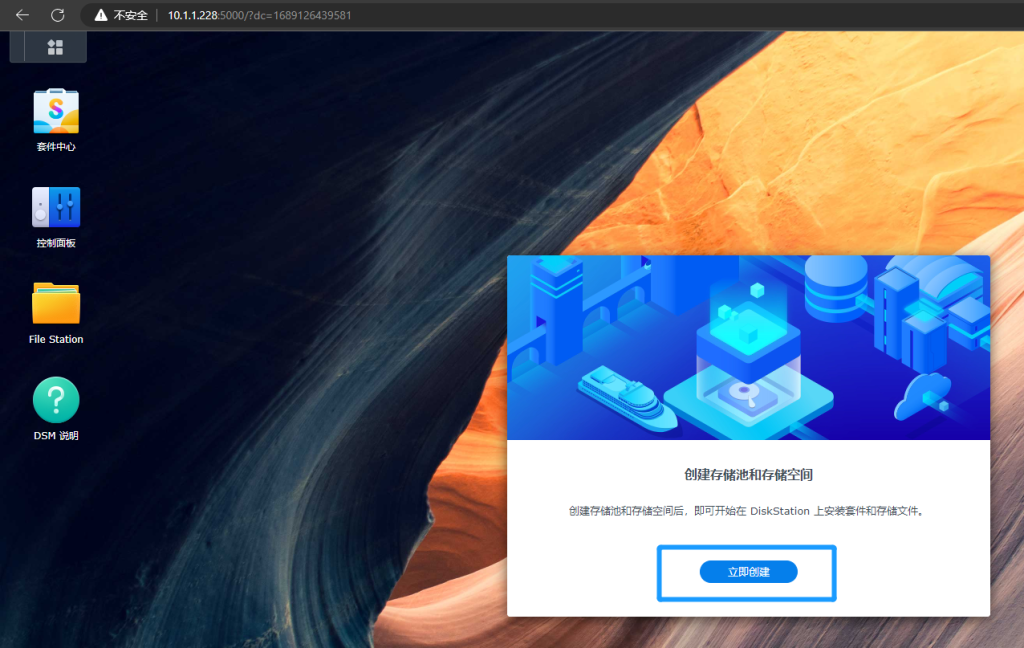
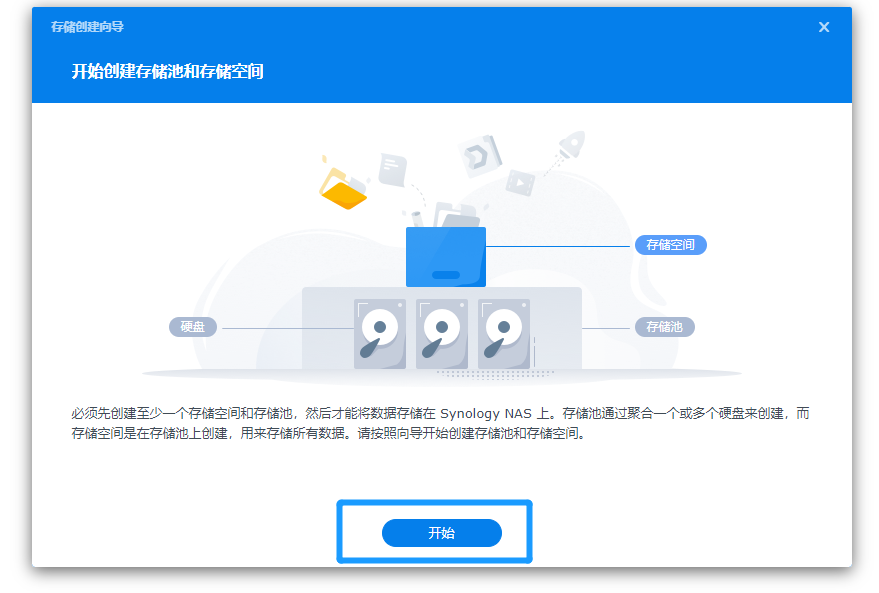
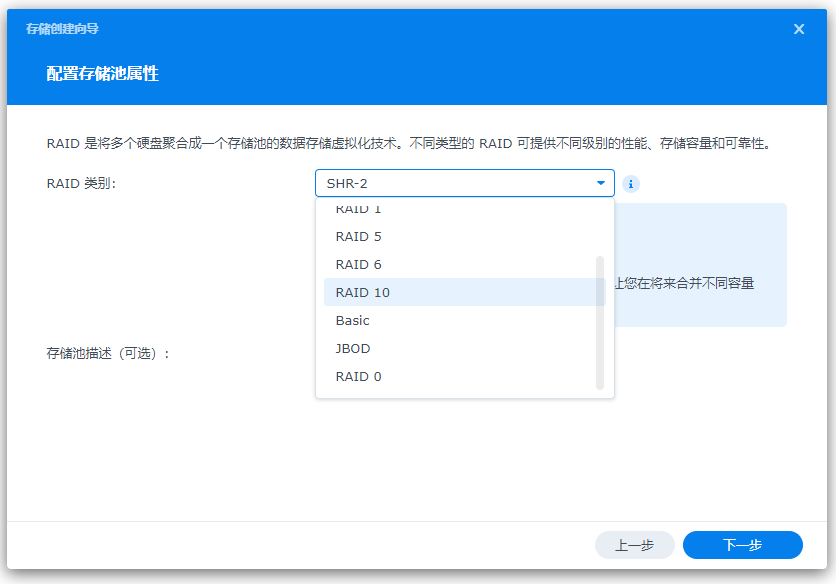
RAID类型根据自身需求进行设置
作为演示本期图文就选 JBOD
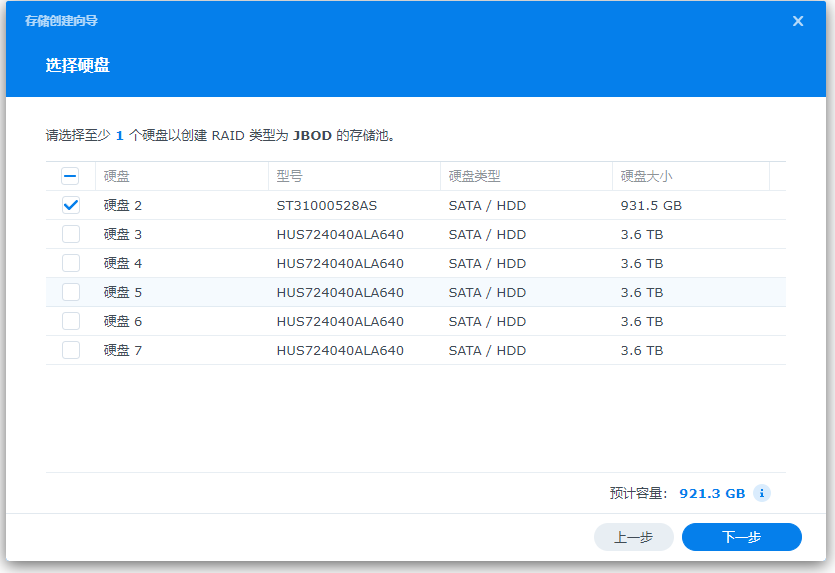
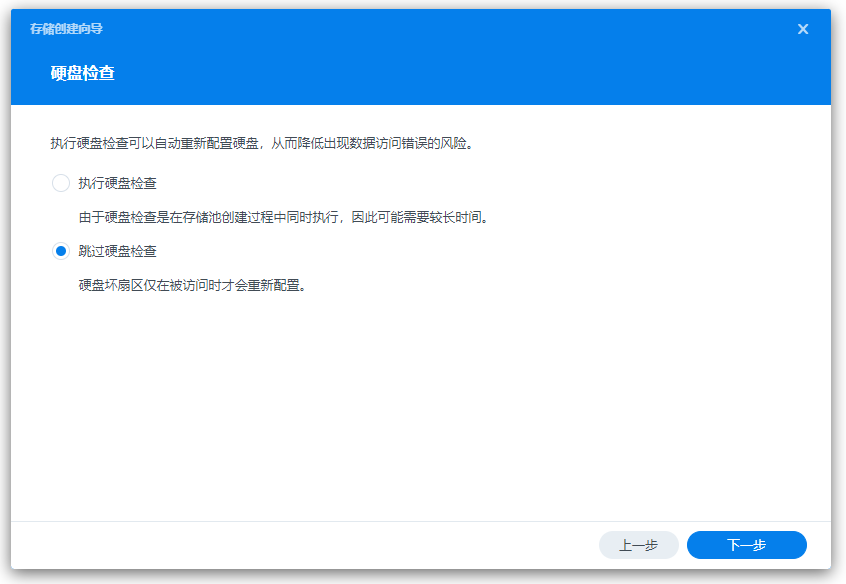
硬盘检查这个步骤比较费时间
如果是大容量用户
16T左右的存储池检查会花费至少一天一夜时间
为了节省时间本期图文就跳过检查了
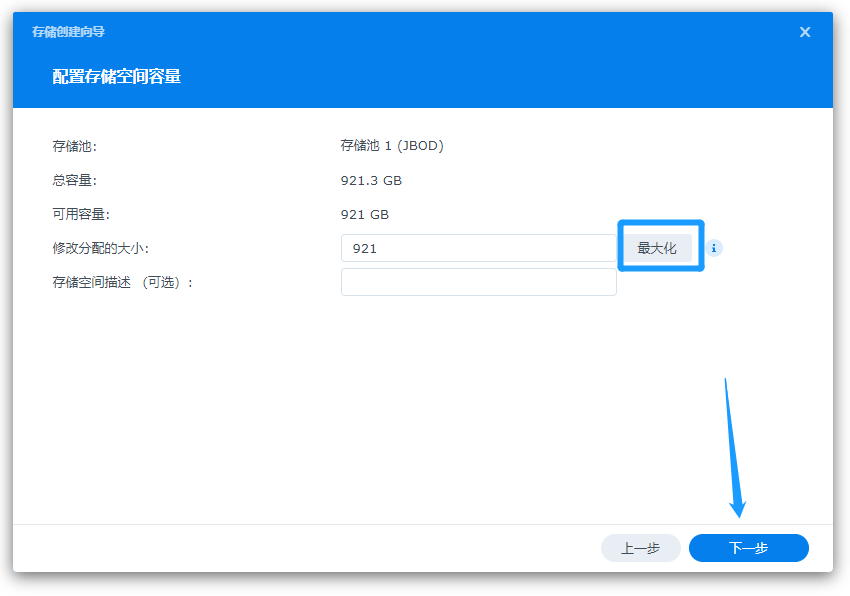
分配空间直接选择最大化就可以了

文件系统选择 Btrfs
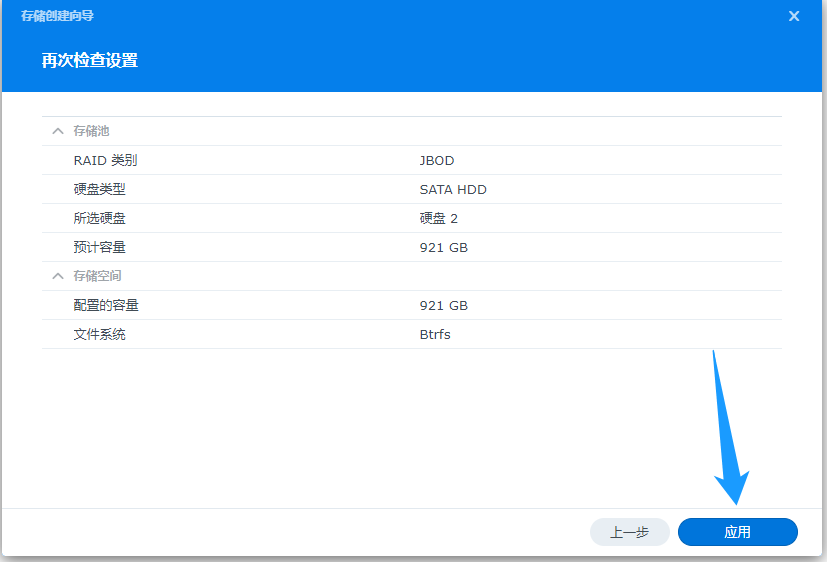
确认选择无误 点击 应用
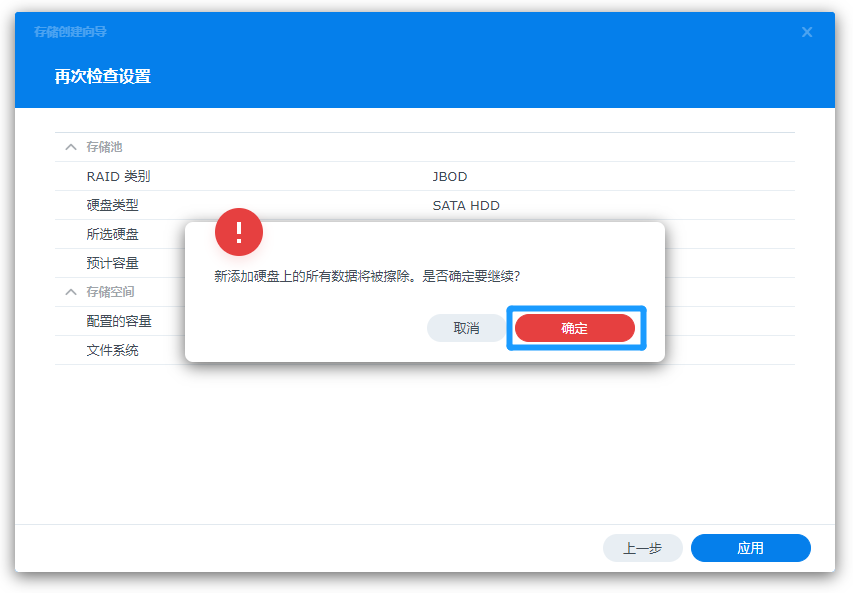
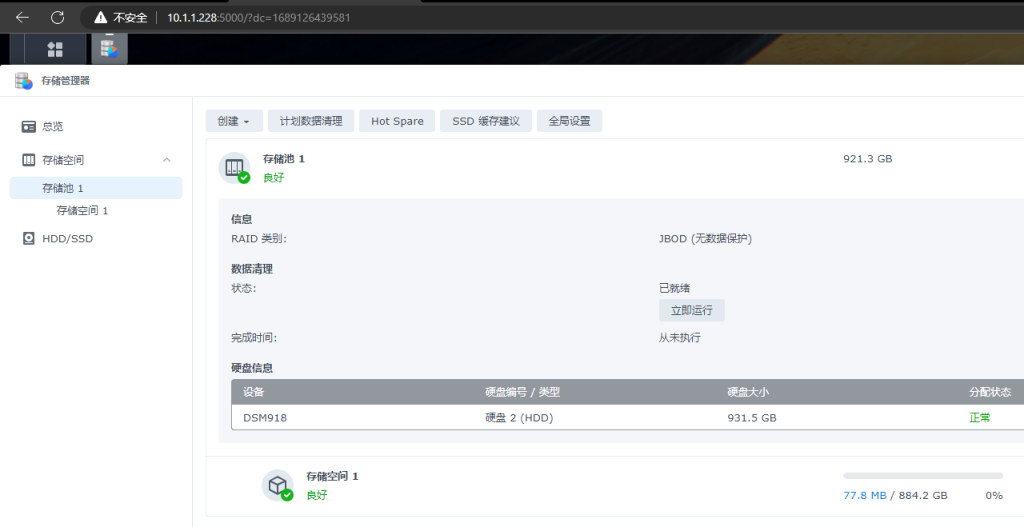
完成以上步骤
存储池设置完成
接下来设置共享文件夹
依次打开 控制面板-共享文件夹-新建-创建共享文件夹
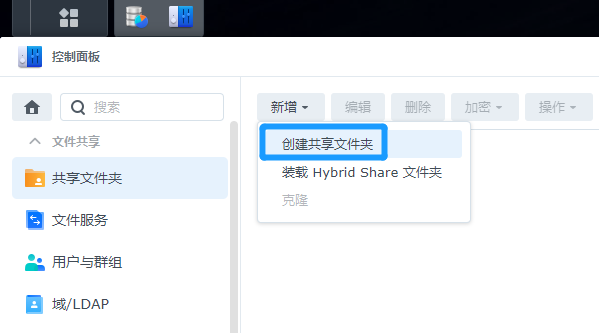
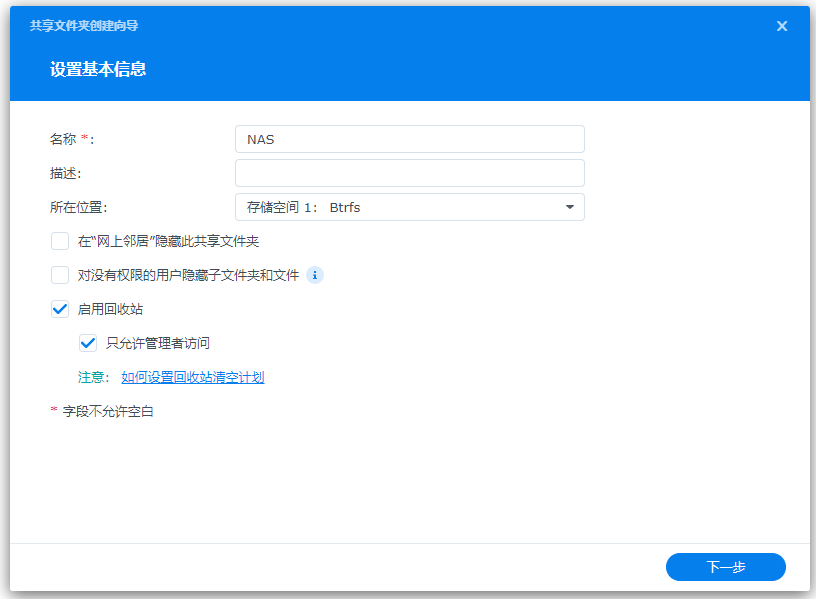
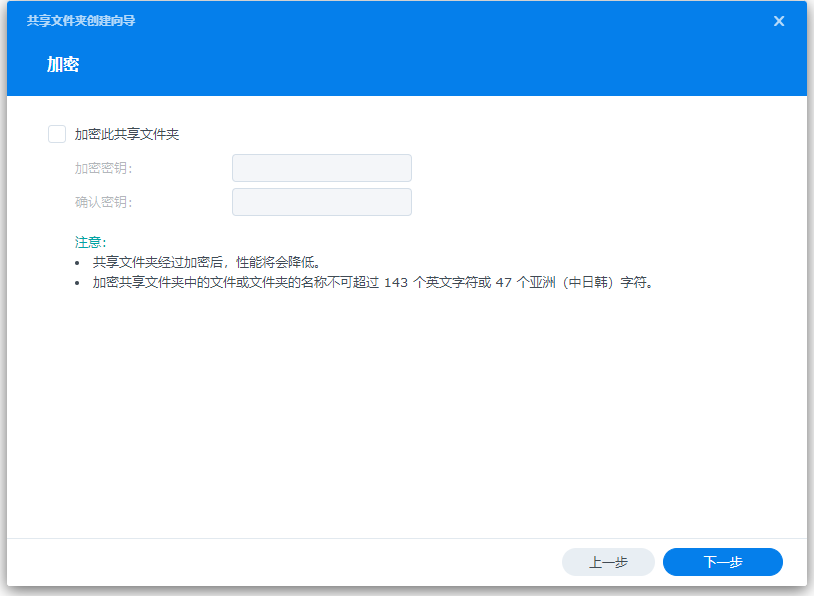
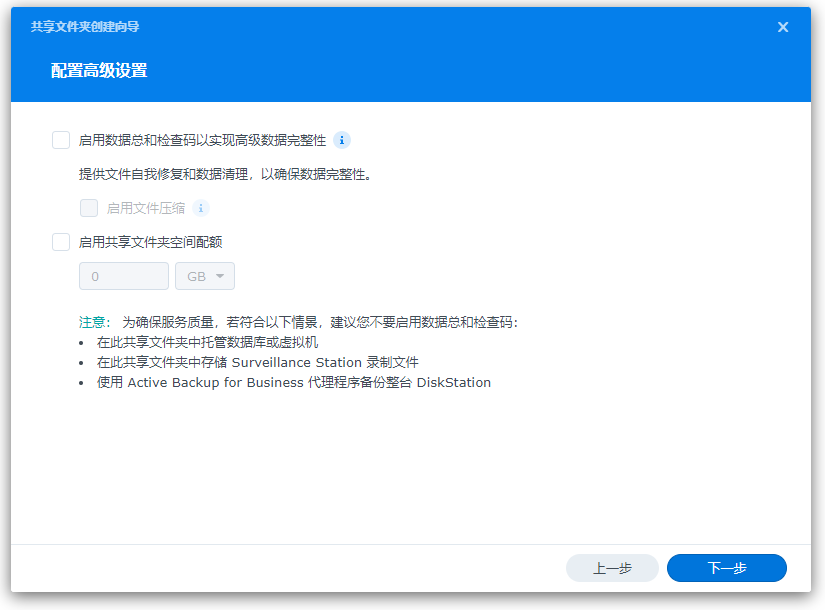
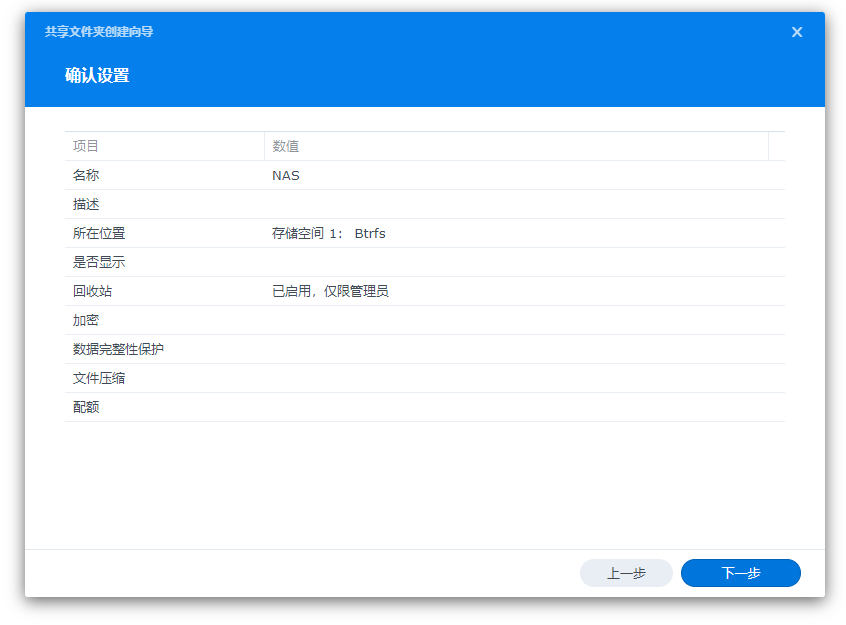
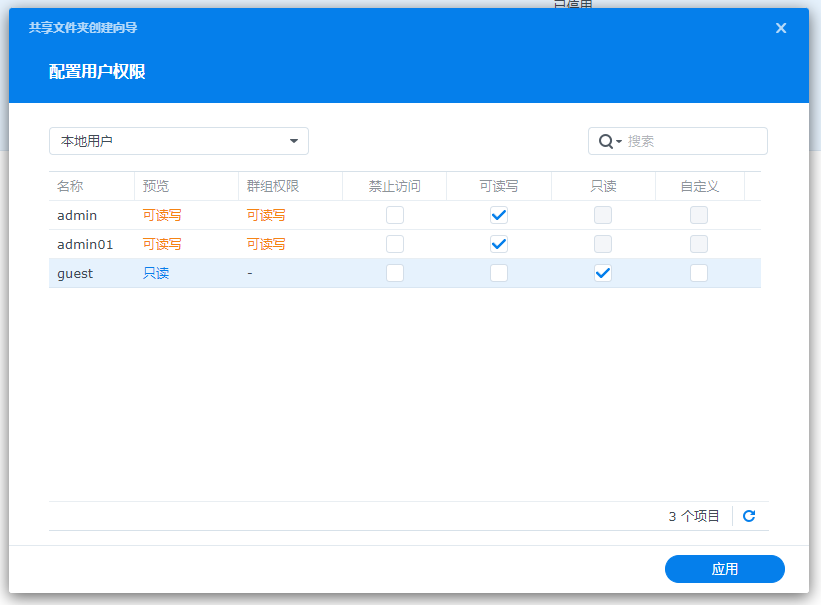
这些设置都可以根据实际需求进行调整
完成创建之后 在本地电脑文件资源管理器中
输入 \\NAS的IP地址就能看到共享文件夹
(例如\\10.1.1.228)
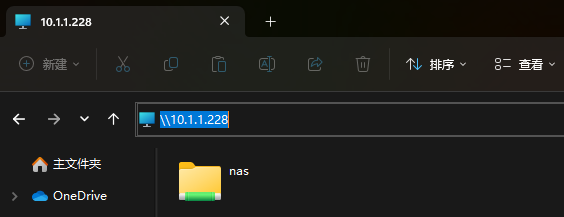
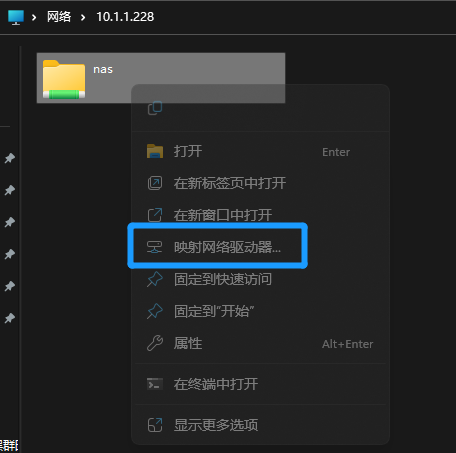
可以把共享文件夹映射到本地
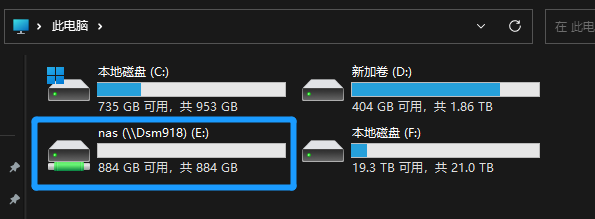
完成以上步骤
共享文件创建完成